
Stadtschwärmer Leipzig
Wer keinen Insider kennt, schnappt sich dieses Buch und wird an die liebsten Orte von waschechten... Weiterlesen
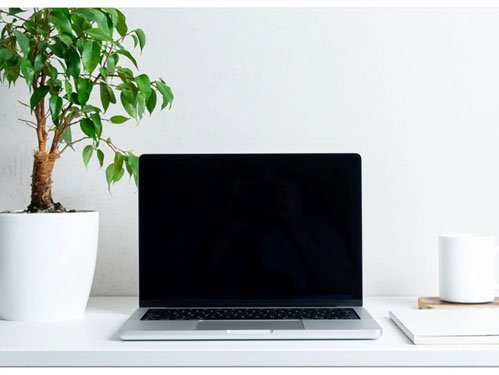
Das MacBook Pro ist ein zuverlässiges Gerät, aber auch bei Hightech-Geräten kann es vorkommen, dass beim Hochfahren ein schwarzer Bildschirm erscheint. In diesem Artikel informieren wir Sie über die Gründe, wenn das MacBook Pro schwarzer bildschirm. Sie werden auch erfahren, wie Sie dieses Problem selbst lösen können, indem Sie unsere Anweisungen befolgen.
Einer der Hauptgründe, warum ein schwarzer Bildschirm erscheint:
Laptop ausgeschaltet oder entladen ist;
minimale Helligkeitsstufe;
Problem auf angeschlossene Geräte zurückzuführen ist;
Systemstartfehler;
fehlerhafter Start der Dienste;
SMC-, RAM- und NVRAM-Probleme;
macOS ist beschädigt.
Um das Problem mit dem schwarzen Bildschirm zu beheben, befolgen Sie bitte die folgenden Anweisungen.
Erhöhen Sie die Helligkeit mit der Taste F12. Sie sollten auch die Batterie überprüfen und sicherstellen, dass sie nicht leer ist. Versuchen Sie, das Gerät anzuschließen und Ihr MacBook Pro zu starten.
Ein schwarzer Bildschirm kann durch angeschlossene Geräte (Drucker, Kamera, externes Laufwerk usw.) zusammenhängen. Trennen Sie sie ab und versuchen Sie, Ihr MacBook einzuschalten.
Oft lässt sich das Problem durch einen einfachen Neustart des Computers lösen:
Drücken Sie die Einschalttaste für 5 Sekunden. Schalten Sie das Gerät nach 15-20 Sek. ein.
Drücken Sie gleichzeitig auf Steuerung, Befehl und Ein/Aus (Auswerfen oder Touch ID).
Drücken Sie einmal auf die Einschalttaste und dann auf die Taste "S". Drücken Sie die Einschalttaste, bis sich das Gerät ausschaltet. Starten Sie Ihr MacBook nach 15 Sekunden neu.
Dies ist ein radikaler Weg, um das Problem des schwarzen Bildschirms zu lösen.
Für Geräte mit einem Apple-Chip:
Drücken Sie die Ein/Aus-Taste für 10 Sekunden.
Sobald "Startoptionen" erscheint, klicken Sie auf "Einstellungen".
Wählen Sie "Weiter" und starten Sie das Disc Utility.
Warten Sie, bis die Überprüfung abgeschlossen ist, und starten Sie den Laptop neu.
Bei Modellen mit Intel-Chip drücken Sie im zweiten Schritt die Einschalttaste und dann die Tastenkombination Command und R. Befolgen Sie dann die Schritte wie oben beschrieben.
Um im abgesicherten Modus zu starten, müssen Sie Folgendes tun:
Schalten Sie Ihr MacBook aus.
Nach 20 Sekunden schalten Sie das Gerät mit gedrückter Umschalttaste ein.
Lassen Sie die Umschalttaste los und wählen Sie in dem Fenster die Option Secure Boot Mode.
So setzen Sie die Einstellungen in diesen Speicherbereichen zurück:
Schalten Sie Ihr MacBook aus und dann sofort wieder ein.
Drücken und halten Sie die Tasten Option, Befehl, R und P.
Lassen Sie die Kombination los, wenn das Gerät zu piepen beginnt.
Überprüfen Sie das Datum, die Uhrzeit und die Zeitzone und stellen Sie die richtigen Werte ein, wenn sie nicht korrekt sind.
Um den SMC neu zu starten, trennen Sie das Gerät für 15-20 Sekunden vom Stromnetz. Drücken Sie dann die Tasten Power, Shift, Control und Option gleichzeitig, bis sich Ihr MacBook einschaltet.
Bevor Sie macOS neu installieren, sollten Sie Ihre Dateien sichern. Anschließend empfehlen wir, den Apple-Support zu kontaktieren, um die notwendigen Anweisungen zu erhalten.
Quelle: Blog Appleparts.io